Cybersécurité : Installez Kali Linux sur Windows 10 avec WSL2
Kali Linux est probablement la distribution Linux la plus réputée en cybersécurité. Suite à mon précédent article sur cette distribution, il est désormais possible de l'installer directement depuis le Microsoft Store en quelques clics.
Vous pouvez l'installer en recherchant tout simplement "Kali" dans le moteur de recherche de Microsoft Store.
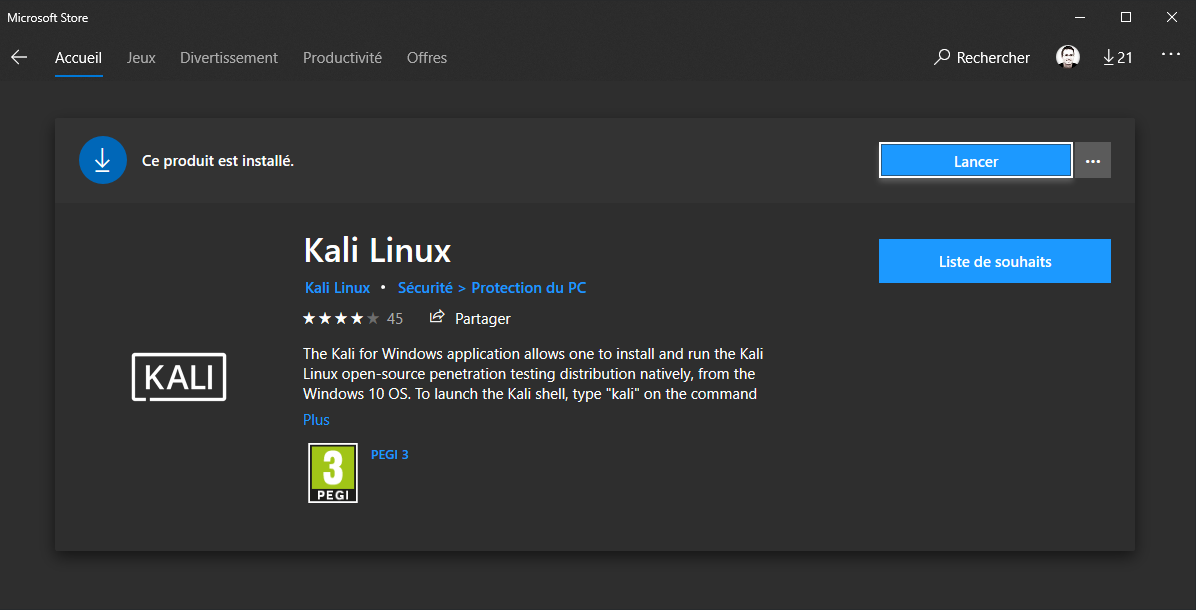
La très bonne nouvelle est que la récente version de WSL: WSL2, permet aux outils d'analyse réseau comme NMAP par exemple de parfaitement fonctionner sous Windows 10.
Comme décrit dans la vidéo ci-dessous, ceci est lié au fait que Windows 10 embarque nativement un kernel Linux et qu'il ne passe plus par de la virtualisation pour faire fonctionner les subsystems Linux.
Comment activer WSL2 pour Kali Linux ?
Pour activer WSL sur votre PC, ouvrez Powershell en mode Administrateur et lancez les commandes suivantes :
dism.exe /online /enable-feature /featurename:Microsoft-Windows-Subsystem-Linux /all /norestart
dism.exe /online /enable-feature /featurename:VirtualMachinePlatform /all /norestart
Si vous possédez une insider de Windows 10, vous devriez normalement déjà posséder WSL2 sur votre ordinateur.
Si vous ne possédez pas de version insider, WSL2 fera partie de la release Windows 10 version 2004 annoncée pour l'été prochain.
Pour activer par défaut la version 2 de WSL :
wsl --set-default-version 2
Lancez Kali Linux, vous devriez obtenir un shell Linux bash vous permettant d'accéder à l'ensemble des outils en ligne fournis par Kali.
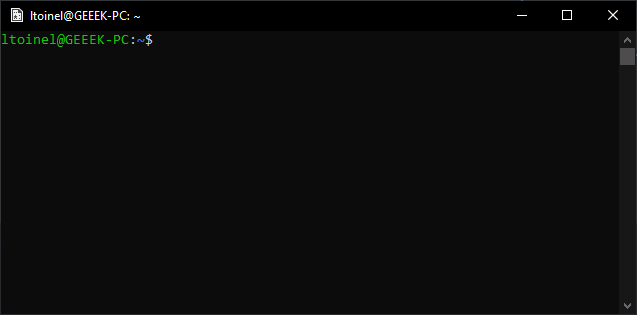
Comment installer les outils de sécurité sous Kali Linux ?
Les outils de cybersécurité les plus connus sont Nmap, Nessus, Wpscan, Aircrack-ng, THC Hydra, John the Ripper, Metasploit Framework, Netcat, WireShark, Snort ...
L'installation de ces outils se fait très simplement au travers de la commande :
$ sudo apt-get install <nom du logiciel>
Pour permettre de bénéficier des applications avec une fenêtre graphique et du menu de lancement de Kali linux, vous pouvez installer le Windows manager XFCE :
$ sudo apt-get install kali-desktop-xfce
Comment afficher une interface X avec Kali Linux ?
Installez ensuite un serveur X sous Windows pour permettre à Kali Linux d'afficher ses fenêtres sur votre PC. Dans mon cas, j'ai choisi X410 comme serveur X.
X410 est actuellement disponible à coût réduit de 9.90€ depuis le Microsoft Store au lieu de 49€.
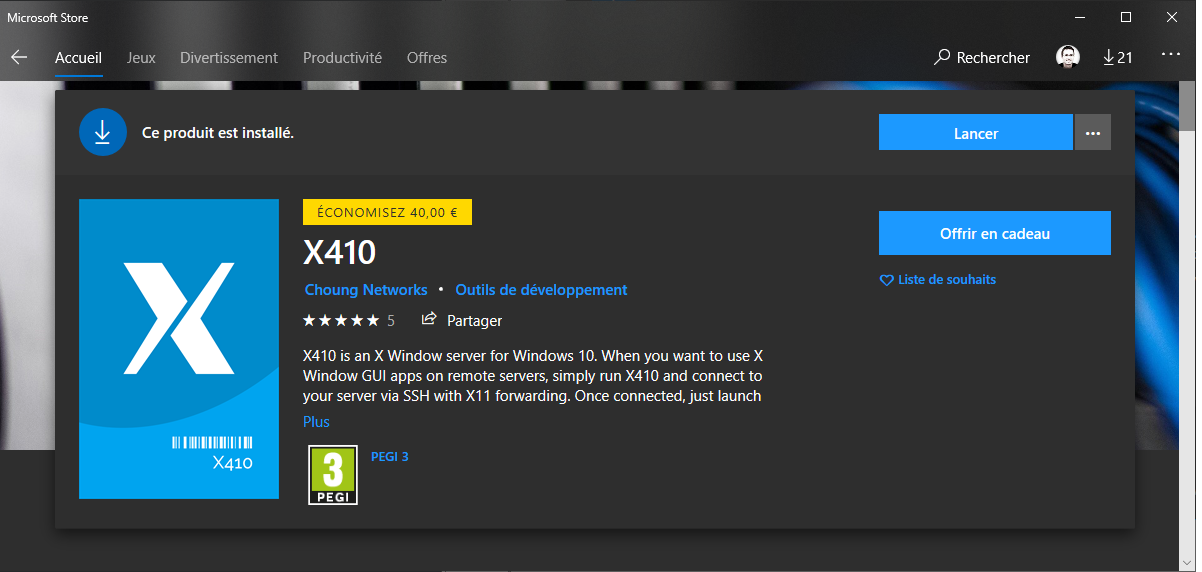
Une fois X410 installé, lancez-le et activez le mode "Allow Public Access" que vous trouverez en cliquant sur l'icône du service "X" s'affichant à côté de votre horloge Windows.
Depuis le shell Linux Kali, exportez l'affichage X vers votre PC Windows et lancer votre serveur X :
$ export DISPLAY=$(cat /etc/resolv.conf | grep nameserver | awk '{print $2; exit;}'):0.0
$ startxfce4
Vous devriez voir apparaitre l'interface XFCE de Kali sur votre Windows, soit en plein écran, soit en mode fenêtre en fonction du mode d'affichage que vous avez sélectionné depuis la popup de configuration de X410.
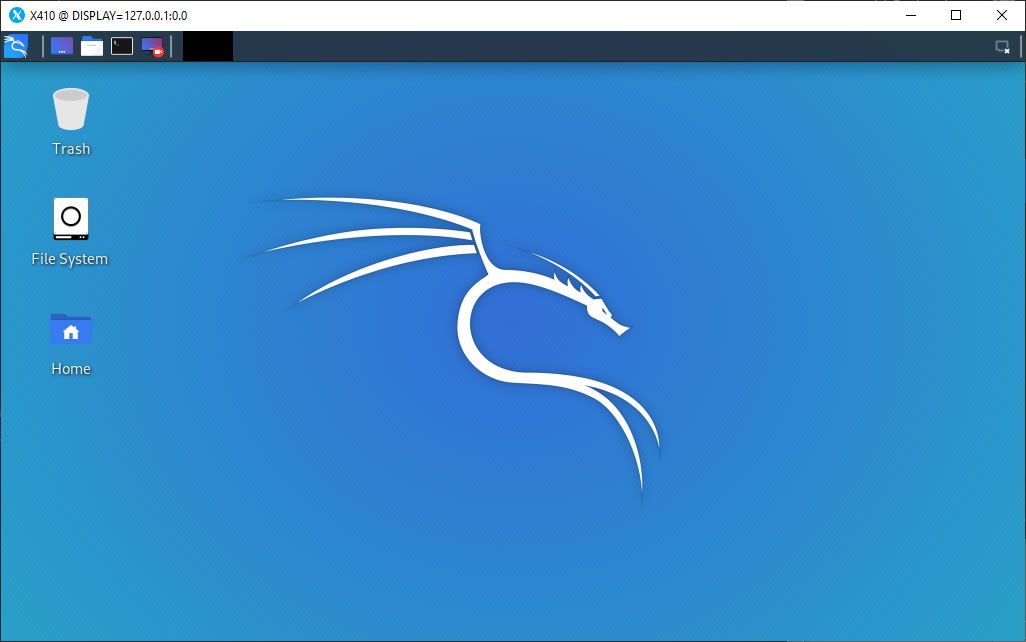
L'ensemble des outils de sécurité que vous installerez se trouveront automatiquement catégorisés dans le menu XFCE :
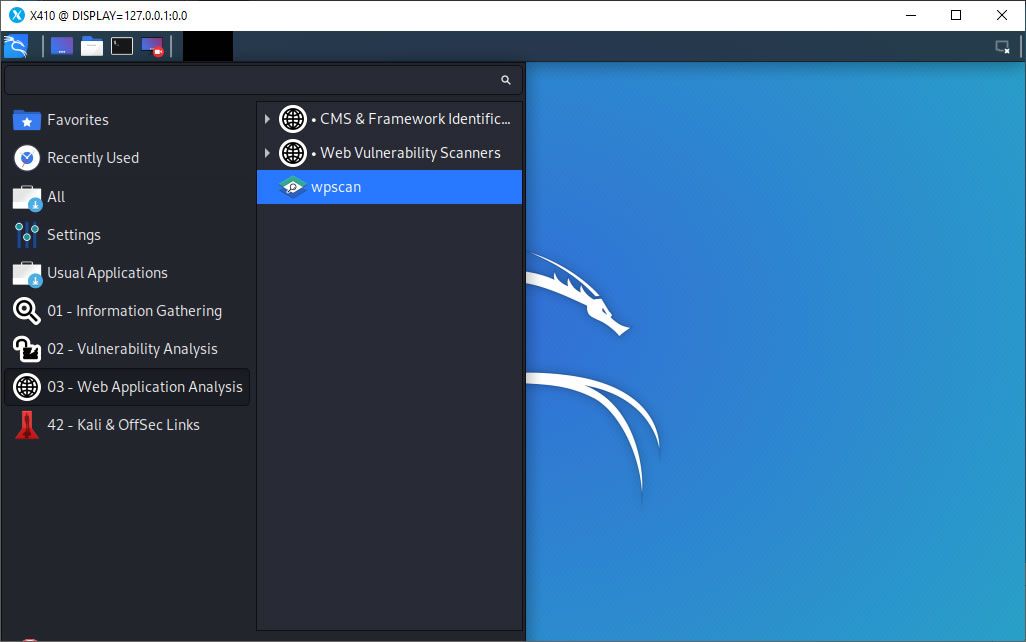
Si vous débutez avec Kali Linux, vous trouverez de la littérature sur Amazon :
Vous voilà prêt pour effectuer un premier scan de sécurité depuis Windows ...
