7 idées pour améliorer la qualité de vos visioconférences !
Le télétravail est devenu votre quotidien ? Vous utilisez régulièrement des logiciels de visioconférence depuis votre domicile : Teams, Skype, Zoom, Webex. Voici 7 astuces pour réaliser des visioconférences comme un pro !
1. Contrôlez votre bande passante vers Internet
Vous bénéficiez encore une ligne ADSL ? Assurez-vous que vos appareils mobiles ne consomment pas inutilement votre bande passante. Une sauvegarde en cours sur iCloud ou alors une synchronisation des photos du Google Photo peut facilement écrouler votre bande passante en "upload" et bloquer votre visioconférence.
Les logiciels sur votre PC comme OneDrive et Google Drive sont à désactiver pour éviter toute surprise.
Si votre box ADSL soigneusement installée dans votre baie informatique le permet, contrôlez la courbe d'utilisation de votre bande passante pour identifier toute anomalie sur son usage. Sur la Freebox, vous retrouverez ces graphes de consommation sur la page "Etat Freebox -> Courbes de Débit" accessible depuis votre réseau local.
- Si la courbe de "Download" est au maximum de sa capacité, vous aurez du mal à entendre les personnes sur votre visioconférence
- Si la courbe de votre "Upload" est au maximum, ce sont vos interlocuteurs qui ne vous entendront pas.
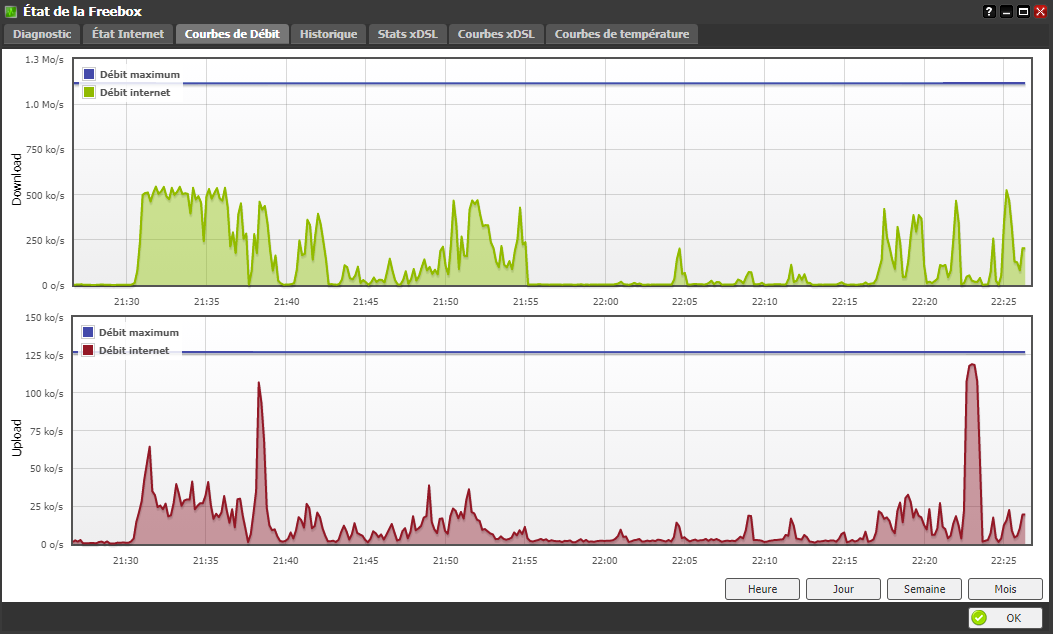
2. Utilisez une Webcam de qualité
Les caméras embarquées sur les ordinateurs portables ont deux défauts majeurs :
- Ils sont généralement de piètre qualité.
- Ils ne sont pas à la hauteur de votre visage et vous prennent sur un angle non esthétique.
Choisissez une webcam de qualité capable de capturer des vidéos en 1080p. Positionnez-la à la hauteur de votre visage pour éviter toute déformation. Vos yeux doivent se positionner au milieu de l'écran sur le premier tiers de la partie haute, à la même hauteur qu'une photo d'identité.
Si vous souhaitez avoir une qualité vidéo irréprochable, vous pouvez aussi opter pour une caméra 4K avec une clef d'acquisition vidéo HDMI. Mais pour cela, vous devrez probablement casser votre tirelire.
3. Soyez lumineux
Utilisez un éclairage adapté pour éviter les contrejours et la création de bruits sur le flux vidéo capté par votre caméra.
Essayez de vous positionner face à une fenêtre si vous y en avez la possibilité, sinon, prévoyez un éclairage LED avec une colorimétrie chaude pour éviter d'avoir un teint blanchâtre.
Le bon matériel est assez honéreux, surtout quand il s'agit de panneaux LED controlables depuis le PC via un cable USB.
4. Libérez-vous de votre casque
Remplacez votre casque audio par un bon micro capable de capter un signal sonore de qualité et utilisez un logiciel de réduction de bruit comme Krisp pour retirer l'écho que vos haut-parleurs peuvent produire.
Vous pouvez aussi utiliser un logiciel comme VoiceMeeter pour changer la sonorité de votre voix et lui donner un timbre plus chaud.
Assurez-vous de positionner votre micro à la bonne distance de votre bouche.
Dans la gamme des micros de bonne qualité, Blue Microphone est une référence dans le domaine en fournissant des micros Yeti de très bonnes qualités à différentes gammes de prix.
5. Utilisez un fond vert
Il n'y a rien de pire que les algorithmes de mauvaise qualité de remplacement d'arrière-plan réalisé par les logiciels de visioconférence. Vos bras disparaissent quand vous parlez, des éléments d'arrière-plan s'affichent de manière aléatoire, c'est l'horreur et surtout perturbant !
Utilisez plutôt un fond vert et un logiciel de streaming pour transformer le fond avec une animation personnalisée.
Il existe des fonds verts à quelques dizaines d'euros, si vous souhaitez avoir un fond vert facilement rétractable, Elgato fournit un fond vert sans plis qui vous évitera de perdre du temps avant et après chaque journée de travail.
6. Personnalisez votre flux vidéo
Utilisez un logiciel professionnel de streaming comme Streamlabs OBS pour personnaliser votre flux avec des animations, un bandeau avec votre nom et remplacer votre filtre vert avec un contenu adapté ...
Streamlabs OBS est un fork amélioré du logiciel OBS que je vous avais précédemment présenté. Il dispose de moins de plugins que le logiciel OBS mais son interface est plus simple d'utilisation.
Tout comme OBS, StreamLabs OBS permet de configurer très finement le remplacement de fond vert au travers un filtre de type "Clé Chromatique" et permet d'intégrer en fond une vidéo d'ambiance, fonctionnalité que les logiciels de visioconférence ne savent actuellement pas faire.
StreamLabs OBS dispose d'une fonctionnalité "Virtual Webcam" qui permet au flux vidéo produit d'être utilisé par les logiciels de visioconférence du marché.
Créez différentes mises en scène et adaptez leur usage en fonction du contexte de votre présentation au travers de raccourcis clavier ou d'un StreamDeck !
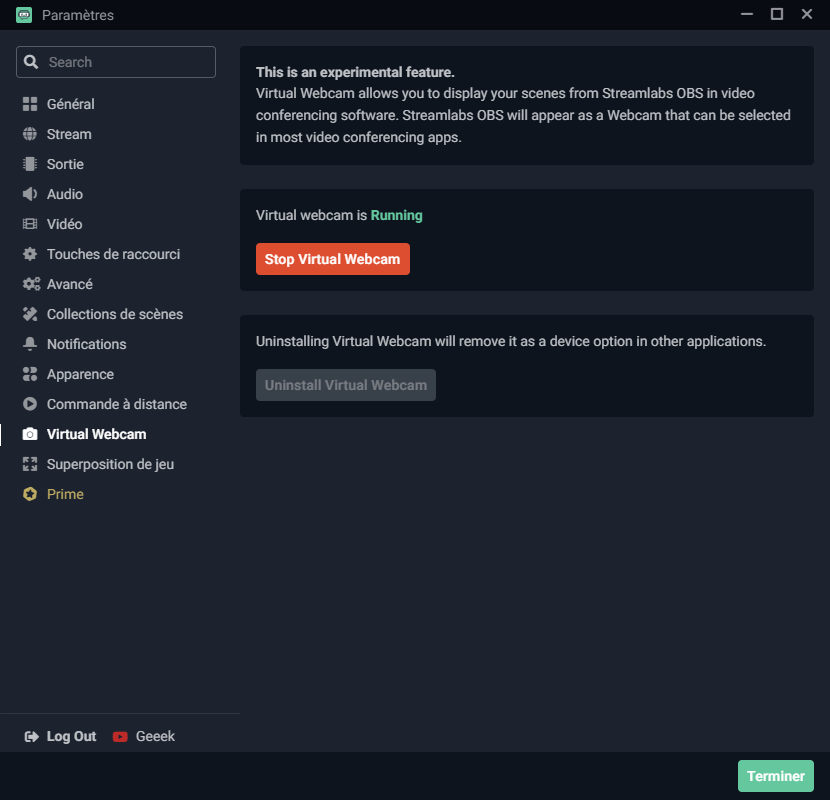
7. Changez de scène facilement

Voici la cerise sur le gâteau, le Stream Deck pour changer facilement de scènes et permettre de créer plus d'animation au cours de votre visioconférence.
C'est bien sûr gadget, mais cela peut-être pratique si votre Streamlabs OBS contient de nombreux profils et que vous souhaitez changer de profil sans faire de blanc dans votre présentation.
En conclusion
Tout est dit, mais le principal c'est vous. Préparez les messages que vous souhaitez partager, évitez de partager des slides avec trop d'éléments, pour le reste, c'est à vous de voir. Si vous avez de bonnes astuces, n'hésitez pas à utiliser le formulaire de commentaires ci-dessous où à rejoindre le serveur Discord Geeek.org pour discuter.
